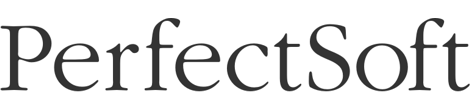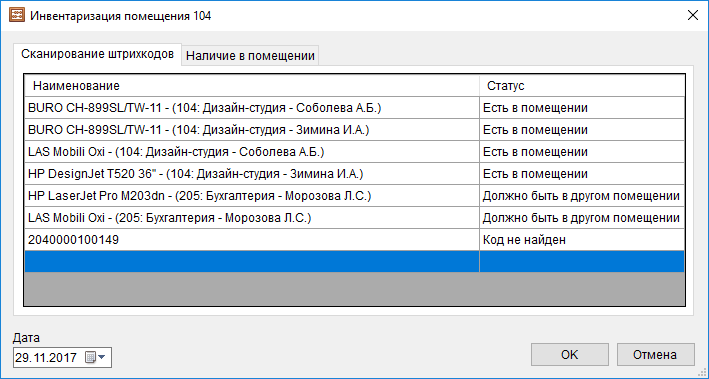В помещениях размещаются сотрудники и оборудование. В качестве помещений выступают комнаты, кабинеты, залы, аудитории и т.п. Каждое помещение принадлежит только одному филиалу компании и не может существовать вне филиала. Информация о помещениях в программе представлена в одноименном разделе — «Помещения».
Интерфейс раздела включает следующие элементы:
- таблица с записями
- фильтр
- панель инструментов
- контекстное меню
- закладки
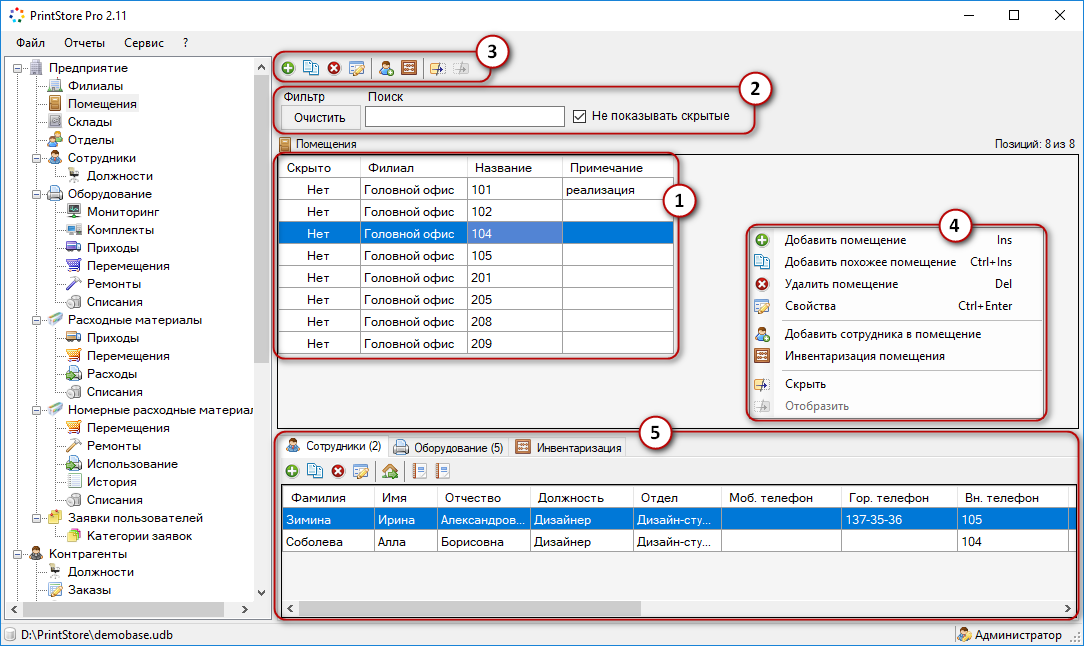
Таблица с записями (1) выступает в качестве основного раздела и содержит список помещений. По каждому помещению представлена следующая информация:
- «Скрыто» — пометка о том, отображается ли помещение в программе. Скрытые помещения можно просмотреть в таблице с помощью фильтра.
- «Филиал» — филиал, к которому относится помещение.
- «Название» — наименование или номер помещения.
- «Примечание» — комментарий, дополнительная информация.
Фильтр (2) предназначен для быстрого поиска нужного помещения по его названию (номеру), филиалу, тексту примечания. Отметка на опции «Не показывать скрытые» позволяет не отображать в разделе помещения, которые были скрыты пользователем.
Панель инструментов (3) содержит кнопки, аналогичные командам контекстного меню (4), и наряду с ним служит для выполнения различных действий с помещениями: их добавления, удаления, редактирования, инвентаризации и т.д.
Далее приведено описание кнопок на панели инструментов / команд контекстного меню. Все действия в разделе также можно выполнять при помощи горячих клавиш, которые указаны рядом с командами.
| КНОПКА | КОМАНДА | ГОРЯЧАЯ КЛАВИША | ОПИСАНИЕ ДЕЙСТВИЯ |
| Добавить помещение |
Ins |
Добавление нового помещения в программу. В соответствующем диалоге следует указать филиал, к которому относится помещение, и ввести его название. Например, номер кабинета. В качестве примечания можно указать любую дополнительную информацию о помещении.
|
|
| Добавить похожее помещение |
Ctrl+Ins | Добавление нового помещения на основе текущего, выделенного в таблице. Это удобно, если описание добавляемого помещения (название, филиал) незначительно отличается от исходного. |
|
| Удалить помещение |
Del | Удаление выделенного в таблице помещения. Нельзя удалить помещение, в котором есть сотрудники и оборудование. |
|
| Свойства | Ctrl+Enter | Просмотр и редактирование информации о помещении (название, примечание, филиал). |
|
| Добавить сотрудника в помещение |
— | Добавление нового сотрудника в выбранное помещение. В открывшемся диалоге следует ввести информацию о сотруднике. В поле «Размещение» автоматически будет подставлено выбранное помещение. Данный диалог аналогичен таковому в разделе «Сотрудники». | |
| Инвентаризация помещения |
— |
Инвентаризация оборудования в выбранном помещении.
|
|
| Скрыть | — | Позволяет скрыть выделенное в таблице помещение. Например, если оно пустует и по нему не ведется учет. Скрытое помещение не отображается в программе. Для просмотра скрытых записей в фильтре раздела должна быть снята галочка «Не показывать скрытые». | |
| Отобразить | — | Позволяет отобразить в программе скрытое ранее помещение. |
Закладки (5) выступают в качестве подразделов и содержат записи об инвентаризации, информацию о находящихся в помещении сотрудниках и оборудовании, а также позволяют выполнить с ними ряд действий. Например, добавить в помещение сотрудника или оборудование, переместить оборудование из одного кабинета в другой и т.д. Для этого служат кнопки на панели инструментов закладки и идентичные им команды контекстного меню.
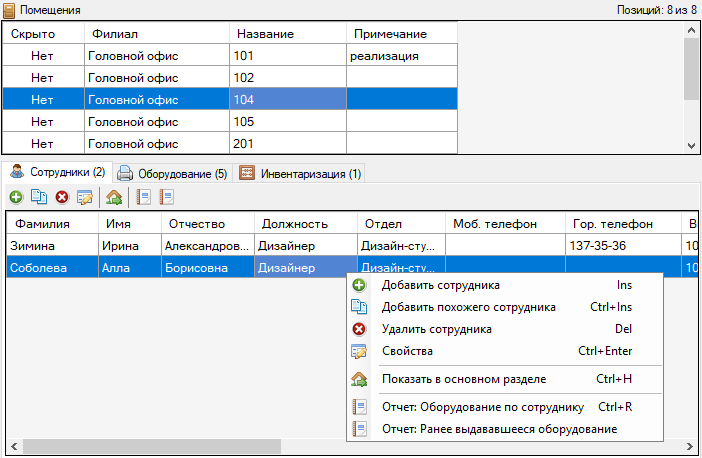
Раздел «Помещения» является составным — интерфейс закладок «Сотрудники» и «Оборудование» идентичен соответствующим разделам программы. Для перехода в данные разделы используйте кнопку ![]() на панели инструментов закладки или команду «Показать в основном разделе» контекстного меню, или сочетание клавиш Ctrl+H.
на панели инструментов закладки или команду «Показать в основном разделе» контекстного меню, или сочетание клавиш Ctrl+H.
На закладках представлена следующая информация:
Закладка «Сотрудники» содержит информацию о сотрудниках, работающих в выбранном помещении. Интерфейс данной закладки соответствует разделу «Сотрудники». Его подробное описание см. здесь.
Закладка «Оборудование» содержит информацию об оборудовании, которое числится в выбранном помещении. Интерфейс закладки соответствует разделу «Оборудование». Подробное описание см. здесь. Для просмотра оборудования, не связанного ни с одним помещением, следует перейти в раздел «Оборудование», очистить фильтр и установить в нем галочку «Только неразмещенные».
Закладка «Инвентаризация» содержит записи об инвентаризации оборудования в выбранном помещении. Остановимся на данной закладке более подробно, поскольку связанный с инвентаризацией функционал в программе больше нигде не представлен, кроме рассматриваемого раздела «Помещения».
Инвентаризация
Закладка «Инвентаризация» содержит данные об инвентаризации оборудования в помещении, которое выделено в основном разделе. Например, на скриншоте ниже показаны записи о проверках в помещении 104. Подробно процедура инвентаризации оборудования рассмотрена здесь.

В нижеследующей таблице приведено описание кнопок на панели инструментов / команд контекстного меню закладки. Почти все действия также можно выполнять при помощи горячих клавиш, которые указаны рядом с командами.
| КНОПКА | КОМАНДА | ГОРЯЧАЯ КЛАВИША | ОПИСАНИЕ ДЕЙСТВИЯ |
| Добавить инвентаризацию |
Ins |
Добавление новой записи об инвентаризации оборудования в выбранном помещении. Откроется такой же диалог, как и при нажатии кнопки «Инвентаризация помещения»
|
|
| Добавить похожую инвентаризацию |
— | Добавление новой записи об инвентаризации на основе текущей, выделенной в таблице. Эта функция может быть полезна, если документ по итогам инвентаризации уже подписан, но возникла потребность внести в него изменения. Копирование искомой записи избавит от необходимости заново сканировать все оборудование в помещении. |
|
| Удалить |
Del | Удаление выделенной записи об инвентаризации. |
|
| Свойства | Ctrl+Enter | Просмотр информации о проведенной инвентаризации. |
|
| Отчет: Результаты инвентаризации |
Ctrl+R | Получение отчета с результатами инвентаризации. Данный отчет выглядит следующим образом. Он может быть распечатан и подписан ответственными лицами.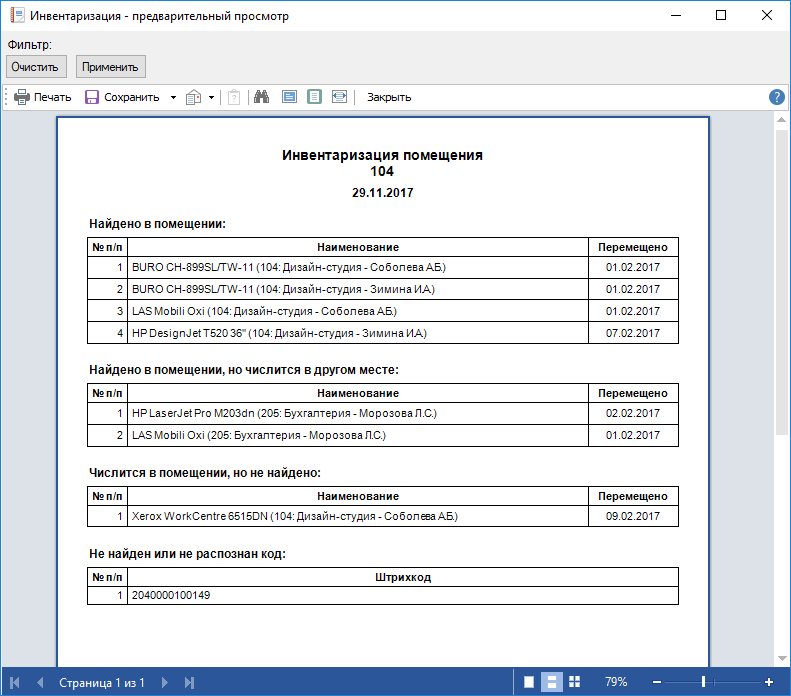 |