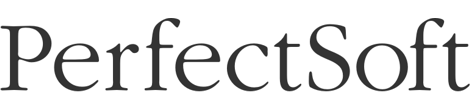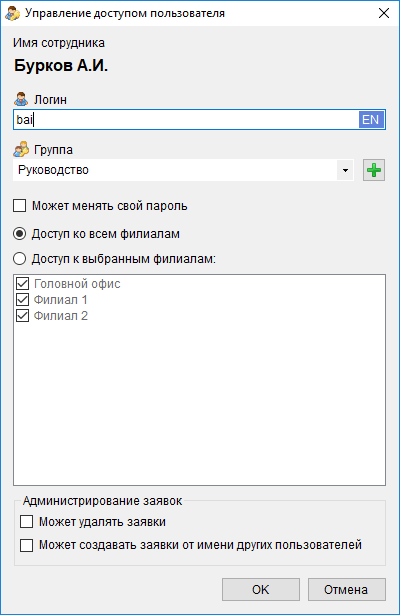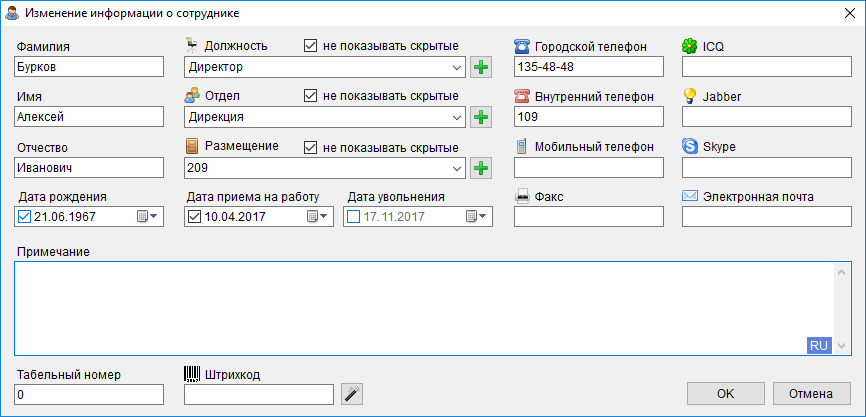При необходимости любому сотруднику организации можно предоставить доступ к программе, настроив для него учетную запись пользователя. Сведения о пользователях хранятся в одноименном разделе — «Пользователи». Поскольку учетные записи привязаны к информации о сотрудниках, данный раздел дублирует эту информацию, но он предназначен именно для управления доступом, позволяя дополнительно задать группу безопасности, логин и пароль для входа в программу, ограничить доступ к данным по филиалам.
Интерфейс раздела содержит следующие элементы:
- таблица со списком сотрудников / пользователей
- фильтр
- панель инструментов
- контекстное меню
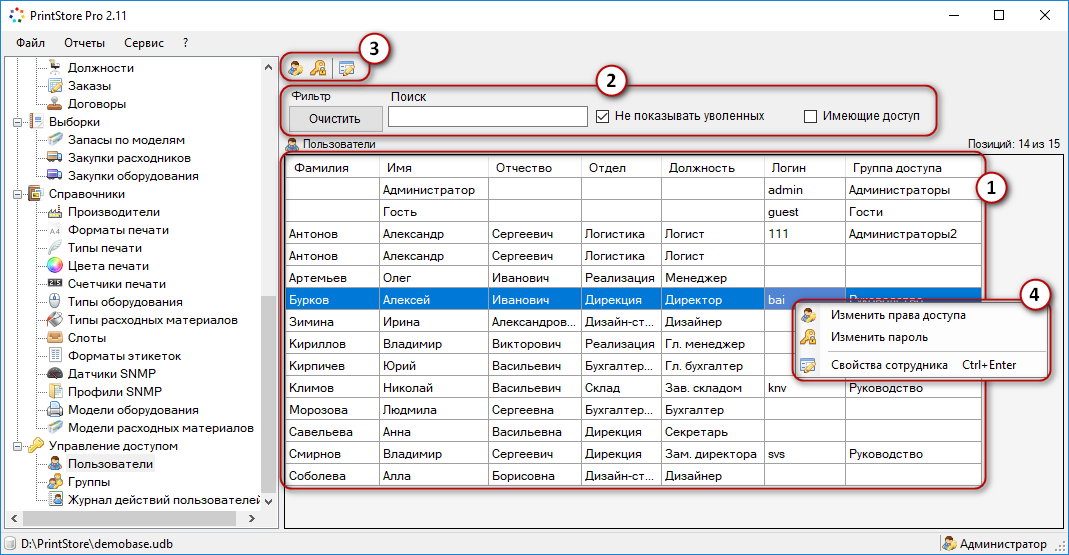
В таблице (1) представлен список сотрудников, аналогичный разделу «Сотрудники». В соответствии с фильтром, в таблице по умолчанию отображаются только пользователи, имеющие доступ в программу.
Помимо работников предприятия в разделе присутствуют две учетные записи — «Администратор» и «Гость». Это встроенные учетные записи, они включены в программе по умолчанию и имеют стандартные логины и пароли:
- «Администратор» — входит в группу «Администраторы». Имеет максимальные права доступа ко всем разделам и возможностям программы. Его логин и пароль по умолчанию — admin / admin. Данная учетная запись используется для первого входа в программу и ее настройки.
- «Гость» — входит в группу «Гости». Имеет права только на просмотр большинства разделов программы, доступ к некоторым разделам запрещен («Справочники», «Управление доступом»). Его логин и пароль по умолчанию — guest / guest.
Для того чтобы предоставить доступ в программу отдельному сотруднику, достаточно дважды кликнуть по нему мышью и в появившемся диалоге управления доступом указать группу безопасности и логин. Данный диалог подробно рассмотрен в таблице ниже. Если необходимо отключить сотруднику доступ в программу, его следует убрать из группы или (и) стереть его логин.
Фильтр (2) предназначен для быстрого поиска сотрудников / пользователей и содержит следующие элементы:
- Поле «Поиск». Служит для ввода поискового запроса. Поиск сотрудников возможен по имени, фамилии, отчеству, номерам телефонов и факса, e-mail, должности, отделу, комнате.
- «Не показывать уволенных» — позволяет скрыть в таблице уволенных из организации работников.
- «Имеющие доступ» — позволяет отобразить в таблице только имеющих доступ в программу пользователей. Данный фильтр включен по умолчанию. Если снять галочку, то можно будет увидеть список всех сотрудников и любому из них прописать группу безопасности, логин и пароль для входа в программу.
Фильтр применяется сразу по мере ввода поискового запроса и (или) отметке нужных опций. Кнопка «Очистить» позволяет сбросить фильтр к параметрам по умолчанию — отображение только имеющих доступ пользователей.
Панель инструментов (3) содержит кнопки, аналогичные командам контекстного меню (4), и наряду с ним служит для настройки прав доступа и изменения пароля выбранного пользователя, а также просмотра информации о сотруднике.
Далее приведено описание кнопок на панели инструментов / команд контекстного меню.
| КНОПКА | КОМАНДА | ГОРЯЧАЯ КЛАВИША | ОПИСАНИЕ ДЕЙСТВИЯ |
| Изменить права доступа |
— |
Настройка прав доступа выбранного пользователя. Диалог управления доступом выглядит следующим образом:
Для того чтобы сотрудник мог войти в программу, достаточно указать его логин и группу безопасности. Логин используется для входа в программу совместно с паролем либо без него, если пароль не задан. Пароль пользователя задается в отдельном диалоге, который описан ниже. Если отмечена опция «Может менять свой пароль», то пользователь сможет самостоятельно изменять пароль. В противном случае это сможет сделать только Администратор. Опции «Доступ ко всем филиалам» и «Доступ к выбранным филиалам» позволяют настроить доступ к данным по территориальному признаку — по филиалам. Если доступ ограничен, то программа отображает во всех разделах, диалогах и отчетах информацию, имеющую отношение только к выбранным филиалам. Например, сотрудник сможет видеть запасы расходных материалов на складе только своего филиала. Пользователям, которые ответственны за заявки сотрудников предприятия (на ремонт оборудования, замену расходников и т.п.), можно разрешить администрирование заявок, отметив одну или обе опции — «Может удалять заявки», «Может создавать заявки от имени других пользователей». |
|
| Изменить пароль |
— |
Изменение пароля сотрудника для входа в программу. В диалоге смены пароля следует дважды ввести новый пароль и нажать «ОК». После этого старый пароль сотрудника будет недействителен.
Пользователь также может самостоятельно изменить свой пароль, если это разрешено в его правах доступа (отмечена опция «Может менять свой пароль» в рассмотренном ранее диалоге). Для смены пароля пользователю следует кликнуть правой кнопкой мыши по своему имени в правом нижнем углу программы и выбрать «Сменить пароль».
|
|
| Свойства сотрудника |
Ctrl+Enter |
Просмотр и редактирование общей информации о сотруднике.
|